Cara Potong Foto Sekaligus Untuk ID Card di CorelDRAW
Data file yang ada adalah beberapa foto dengan ukuran 3 x 4, misal seperti gambar dibawah, kita asumsikan foto dibawah adalah dalam jumlah banyak dengan ukuran yang sama yaitu 3 x 4
Sedangkan yang kita harapkan untuk keperluan id cart adalah ukuran 3 x 3, seperti gambar dibawah ini, tidak ada cara lain kecuali kita harus memotong atau croping beberapa foto tersebut, kalau memotong foto tersebut satu persatu kita memerlukan waktu lama, untuk mensiasati kita harus mengakali agar bisa croping beberapa foto sekaligus.
Ada dua cara untuk mengakalinya yaitu dengan perintah Intersect dan perintah lens pada foto, caranya ikuti langkah dibawah ini:
1. Yang kita butuhkan adalah beberapa foto ukuran 3 x 4 tersebut dan kotak ukuran 3 x 3
2. Seleksi semua foto dengan pencet Ctrl+A di keyboard, kemudian pencet tombol C dan E di keyboard, setelah itu pencet tombol Group di Property Bar atau bisa pencet Ctrl+G di keyboard
3. Ilustrasinya seperti ini, yaitu foto akan bertumpuk satu sama lain dengan posisi center tengah.
4. Langkah selanjutnya, buat kotak ukuran 3 x 3 dengan Rectangle tool di Toolbox, posisikan kotak tersebut Center Top dengan cara seleksi objek kotak dan objek foto yang telah di group dan pencet tombol C dan T di keyboard, sehingga posisinya akan seperti gambar dibawah ini.
Cara croping dengan perintah Intersect :
5. Seleksi objek kotak dan objek foto yang telah di group kemudian pencet tombol Intersect di Property Bar,
6. Kemudian geser ke samping hasil Intersect tadi dan pencet tombol Ungroup all objects untuk memisahkan beberapa objek foto.
7. Dan foto sudah berukuran 3 x 3 dan bisa dipisahkan satu persatu.
Cara croping dengan perintah Lens :
8. Seleksi objek kotak saja dengan cara klik pada objek kotak, kemudian pada menu Effects pilih Lens, ikuti perintah seperti gambar dibawah ini dan klik Apply
9. Geser ke samping hasil efek Lens tadi dan pencet tombol Ungroup all objects
10. Dan foto sudah berukuran 3 x 3 dan bisa dipisahkan satu persatu.
Demikian semoga bermanfaat.







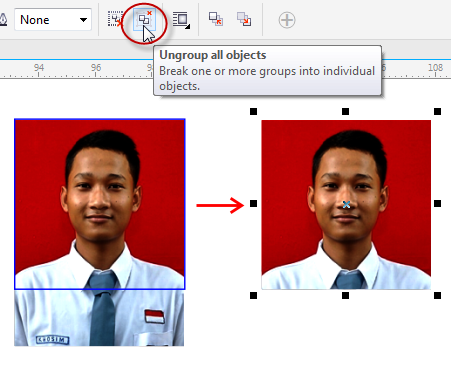







No comments:
Post a Comment